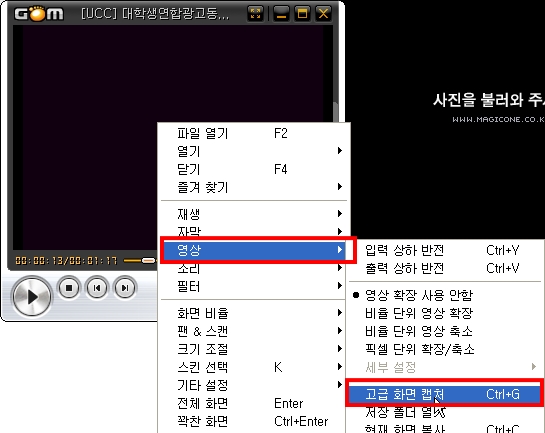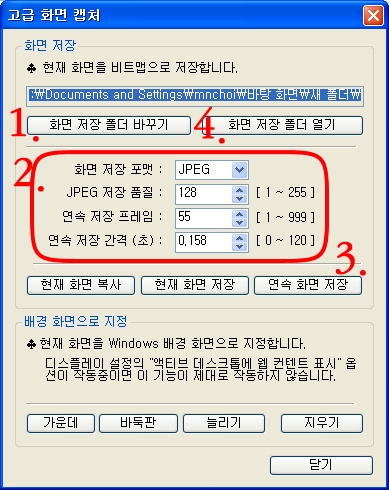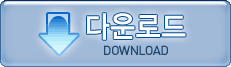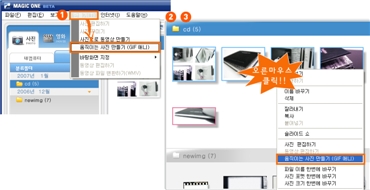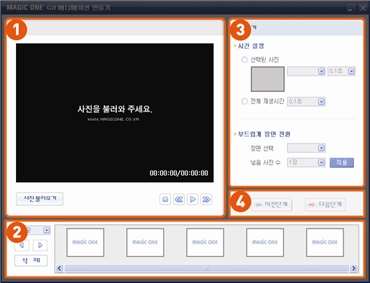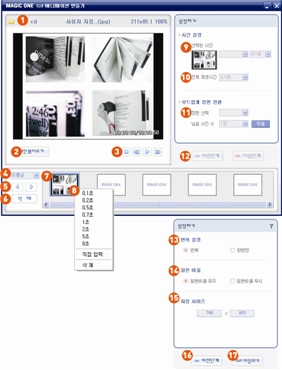아래 방법대로 만들면 쉽게 동꼬를 만들 수 있습니다. 노가다 제로!! GIF애니매이션을 만들려면 우선 소스를 구하셔야 하고요. 그 담에 애니매이션으로 만드셔야 해요. 1. 우선 이미지들을 구하기 동영상 파일에 있는 이미지들을 가지고 하실려면 1. 곰플레이어에서 동영상을 플레이합니다. 2. 그 담에 곰플레이어 화면에 되고 오른쪽 마우스 클릭하면 메뉴들이 뜹니다. 3. 여기서 영상 >>고급화면캡쳐 를 클릭하시면 4. 고급화면 캡쳐창이 뜹니다. 5. 이 창에서 저장 폴더 설정하시고, 파일포맷 jpg로 설정해 주시고, 6. 프레임이나 저장간격 초 같은 것을 설정하신 후 7. 연속화면 저장 버튼 클릭!!! 8. 글 후에 화면 저장 폴더 열기 버튼을 누르셔서 저장된 이미지들을 확인하실 수 있어요. 아래의 그림을 참고하삼!!!
*순서대로 따라하심 됩니다.~~ 동영상에 있는 이미지는 이렇게 캡쳐하시면 되고요. 웹에 떠나니시는 이미지들을 쓰고 싶을 경우는 일일이 다 캡쳐하신 후 같은 사이즈로 다 만들어 놓으셔야 합니다. 2. GIF애니매이션으로 만들기 저 이렇게 캡쳐한 파일을 가지고, 많은 분들은 포토샵으로 가져가셔서 이미지들을 다 불러온 후 한 도큐먼트로 복사한 후 이미지레디로 옯겨가서 또 다시 일일이 레이어를 켰다 껏다 해가면 GIf를 만듭니다. 노가다의 극치죠....ㅠ.ㅠ 저도 포토샵 나름 고급 사용자지만, GIF는 요고 알고 나서 요걸로만 만듭니다. 싸이 사진도 이걸로 마니 만들고..ㅋ 제가 추천하는 프로그램은 매직원이라는 프로그램안에 GIf 애니매이션 만들기라고 있거등요 강추합니돠~ 매직원에 추가된지 얼마 안된 기능인데, 가끔 사진가지고 애니매이션 만들 때 완전 편리하게 쓰고 있습니다. 이거 깔아 놓으면 사진으로 동영상도 만들고, 동영상 편집도 되고 GIF 애니도 만들고, 컴에 있는 사진, 동영상, 음악파일 다 정리도 해주고, 여러모로 편리하더라고요. 저는 첨에 동영상편집하는 것 때문에 매직원 깔았다가... 한글로 된 것도 맘에 들었는데 계속 기능이 업그레이드 되더라고요. 저는 이미지 한번에 불러와서 전체 시간 설정만 하고 바로 저장해 버려요. 정말 1분도 안걸림~ 강추강추~~!! 다운로드는 아래의 버튼을 주르시거나 해서 다운로드 받으시면 되고요. 암튼 깔고나서셔서... 파일 사이즈를 줄일 사진들을 한 폴더에 넣으신 후 검색된 폴더 중 사진들이 있는 폴더를 선택하시고, 그 폴더에 대고 오른쪽 마우스 클릭! 사진 크기 한 번에 바꾸기 클릭! 합니다. 그러면 아래와 같은 창이 뜨고요. 거기서 사이즈를 한 번에 변경하실 수 있습니다. 아무래도, 다른 폴더에 저장 하시는 것이 좋으실 것입니다. 이제, 사진 사이즈를 다 줄였으니 GIf 애니로 만들면 되겠죠? 아래는 자세한 사용법입니다. 1. 매직원 Gif 애니매이션 만들기 사용하기 전체선택 = 컨트롤 A |
'생활의 지혜·´″°³оΟ♡ > 컴퓨터♡상식' 카테고리의 다른 글
| [스크랩] 사진수정프로그램 사용방법 [ 포토웍스 쉽게 따라하기] (0) | 2011.05.20 |
|---|---|
| [스크랩] 이미지옆에 글 넣는 방법 (0) | 2011.05.11 |
| [스크랩] 혼합 아이콘 모음 (0) | 2011.05.05 |
| [스크랩] 커피 gif 이미지 - 커피 (0) | 2011.05.03 |
| [스크랩] 사랑해 (0) | 2011.05.01 |